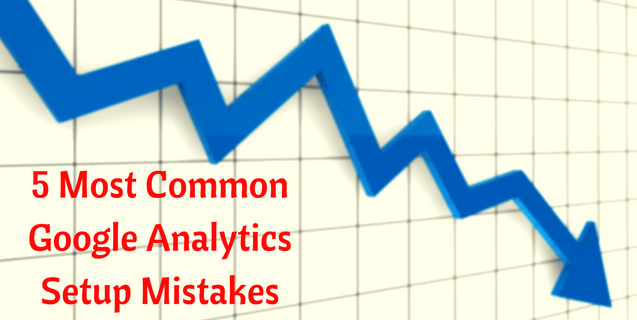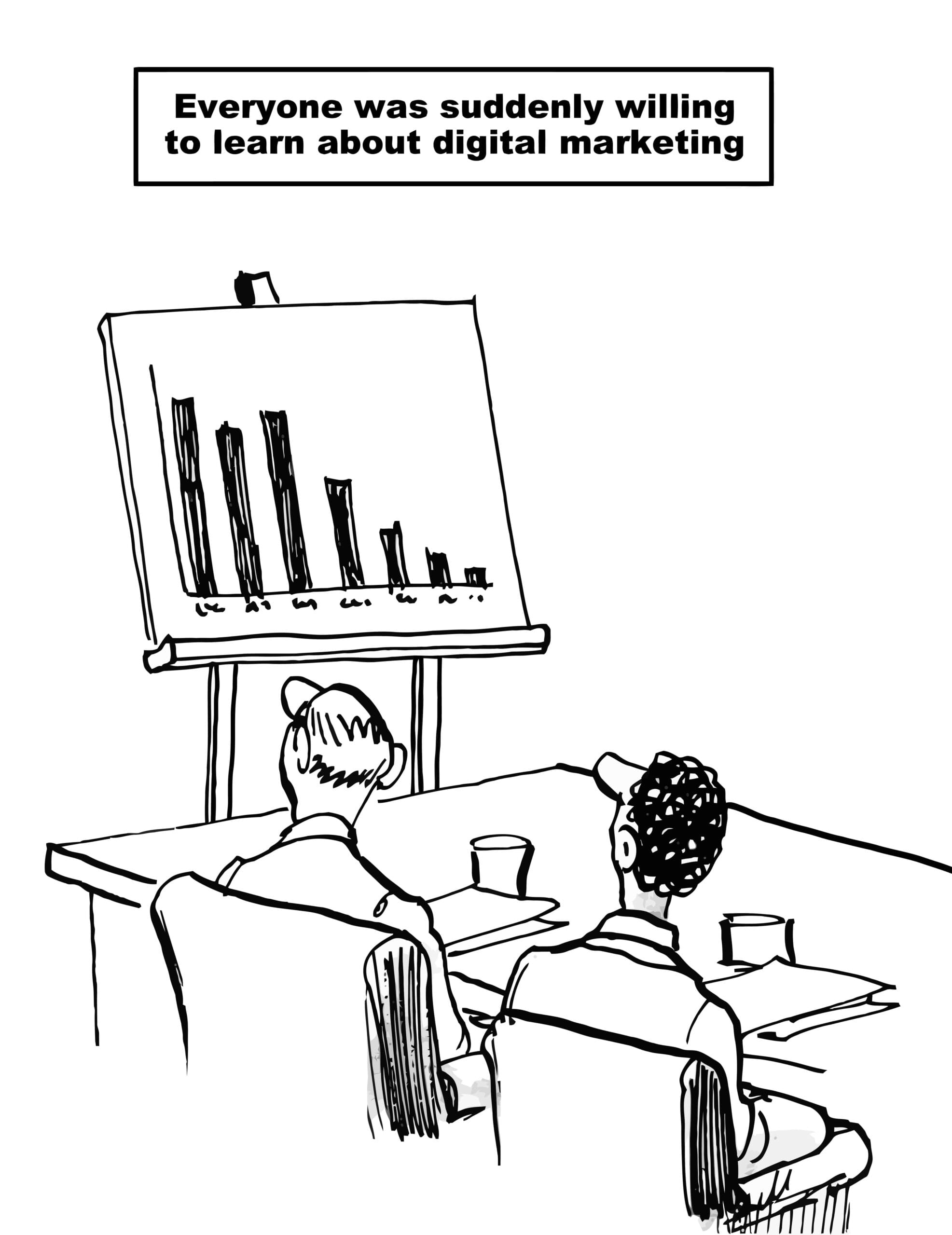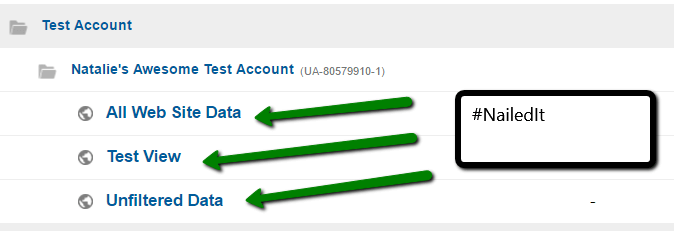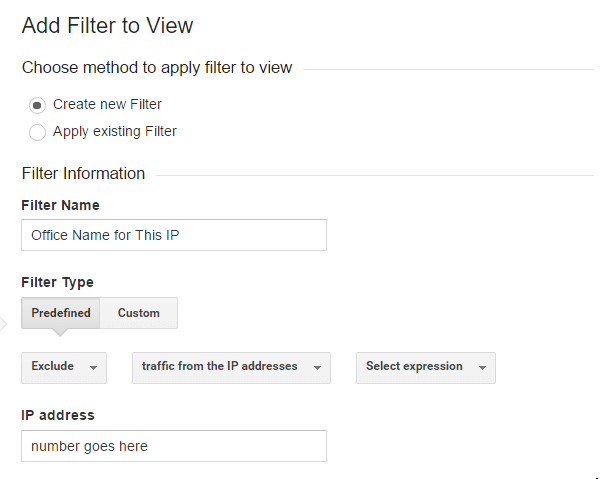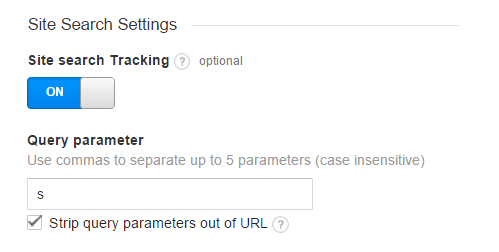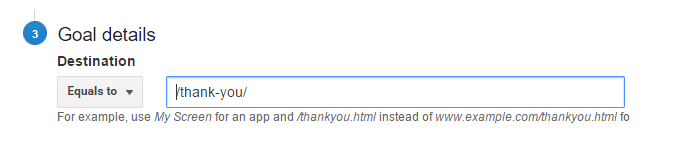As Digital Marketers, we know that metrics and data are the heart of our strategies. I think about when I started my career in marketing – we were reliant on really fluffy metrics for data (article placements, direct mail distribution size, phone calls, surveys & website “hits”). Now we’ve got a ton of data at our fingertips for free through Google Analytics.
However, Google Analytics has gotten a little more complicated over the years, and it’s hard to keep up with all the changes (I know, a bit of an understatement). To top it off, as digital marketers we are as asked to do more with less budget, but we know that organizations are becoming increasingly dependent on the data provided through analytics. And we definitely know the attention analytics and digital marketing gets when something goes wrong…
So, to help make sure you are caught up with current best practices, I put together a handy-dandy cheat sheet on the items that cover most of the basic problems we see with Google Analytics Setup.
Issue #1 – Views
Views are designed as different lenses to analyze your data. When setting these up, you should always have your “main view” (that includes things like IP filtering), your “test view” and finally your “unfiltered view.”
Why Does This Matter?
Once you change a view setting, or add a new view, the data is not retroactive. So, you’ll want the unfiltered view to get 100% of your data, and you’ll want a test view to try out setting adjustments before you do anything major to your main view.
How to Tell if Your Views Are Correctly Setup:
- 3 + views setup = you are probably good
- 2 views setup = meh
- 1 view setup = fail
Issue # 2- IP Filters
IP filters provide a way for you to remove specific traffic from the data you regularly analyze for marketing. In every view except your unfiltered view, you should:
- Filter your website traffic from your team
- Filter your vendor partners
Why Does This Matter?
You don’t want traffic from your office to skew your marketing analysis.
What about SPAM Bots?
If you’ve got an issue with ghost visits or referral spam, there are a few different ways you can handle that in your tracking. This topic quickly gets into more of an advanced troubleshooting arena, but if you’ve got a lot of bad traffic, here are a few resources to help navigate that:
https://megalytic.com/blog/how-to-filter-out-fake-referrals-and-other-google-analytics-spam
https://moz.com/blog/stop-ghost-spam-in-google-analytics-with-one-filter
Short story – if SPAM bots are causing a huge problem for your tracking, there probably isn’t a simple or one size fits all solution, but a good place to start addressing it is through filtering.
How to Setup Basic IP Filters:
- Step 1: Google “Find My IP” – the first thing that comes up is your IP address…#win.
- Step 2: Grab that sucker and paste it in filters – Admin => Views => Filters => Add Filter
Important Note: This only works if you have a static IP address, so basically your office IP but likely not your home IP.
Issue #3 – Internal Site Search
Internal site search tracking is a quick way to learn what users are searching for when they come to your website. Most companies overlook setting this up, as the report is a bit buried in analytics.
Why Does This Matter?
Most marketers agree that presenting a website experience that is easy for users to navigate is critical. Internal site search gives invaluable insights into where the user experience may be broken.
How to Setup Internal Site Search Tracking:
- Step 1: Go to your website and perform an internal search
- Step 2: Look at the url that comes up. On most sites it looks something like “/?s=”search term”
- Step 3: Grab the letter that appears between ? & = (in this case, “s”)
- Step 4: In Analytics, go to Admin => View => View Settings => Internal Site Search
- Step 5: Turn Site Search On & paste that letter into the box
- Step 6: Click the box to strip query parameters (so that you don’t have to look at a bunch of ?/s= in your reports).
Issue #4 – Tracking Code Setup Improperly
It seems every week we talk to webmasters who find new and “creative” ways to install Analytics. In general, the most common issues we see are multiple analytics accounts tracking the same site and duplicated analytics tracking code on a single page.
Why Does this Matter?
First of all, it’s not great to have phantom analytics accounts tracking your site (someone may still have access to your data that you don’t really want in there). Secondly, if someone accidentally puts the same analytics code on a page twice (it happens a lot), you are double counting your data…yikes!
How to Fix This:
- Troubleshooting: Install Google Tag Assistant on Chrome – if you get frowny faces you’ve #gotaproblem
- To Fix: Remove all Google Analytics accounts that you aren’t actively monitoring, and ensure you are using the same tracking code once per page. This may require the time of a developer, but it is well worth the small investment of their time.
Issue #5 – Goal Tracking Not Setup
It’s surprising how many companies skip setting up goal tracking, especially to get a least one goal measured on the site (for example tracking a contact form submission).
Why Does this Matter?
In addition to all the obvious reasons why this is important (so you can get a conversion rate, understand what traffic is converting, etc.), it’s also good to note that many report, e.g. multi-channel attribution, won’t work without one goal set up in analytics.
How to Fix This:
- Go to Conversions => Goals and follow the instructions.
- Once one goal has already been added, you’ll need to go to Admin => View => Goals to set up additional goals.
If you aren’t sure what to do, the easiest type of conversion to set is a URL destination, for example a thank you page that users only hit when completing your contact form. To set this up, select “Goal Type – Custom” and for details you just put in the last part of the URL (see below).
Bonus – 5 More!
Although we see these problems a little less often, I figured I would rattle off a few other things that cause issues pretty regularly in Google Analytics:
(1) Cross domain tracking
- Cross domain tracking can get tricky. Some tips include:
- You don’t have to setup new GA accounts for subdomains
- For reporting, you probably want to setup separate views for each property via the Admin panel.
(2) GSC verified in Google Analytics
- It doesn’t take very long, but go under Acquisition => Search Console and get it verified.
(3) Clean up Admin Access
- The big tip here: take a look at who has access to your analytics account and make sure you know everyone on the list. In general, if you have multiple people logging in, just set them up with their own login and access vs. sharing one master account.
(4) Adding Annotations #GetInTheHabit
- We find that most dramatic changes in data happen when something in analytics or on the website changes. It’s good to get your team in the habit of just making an annotation in GA if they make a big change.
(5) Updated Universal tracking codes
- Google has already upgraded your account to Universal Analytics, so you might as well have the most up to date tracking code to go along with it. Updating the tracking code will all you to take advantage of more features in analytics.
I hope this was a helpful resource to you to help double check that you are on the straight and narrow with your Google Analytics Account. Have any other typical GA mistakes you’ve seen? We’d love to hear them!
Have Analytics questions? Volume Nine is happy to help!